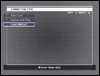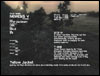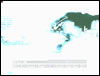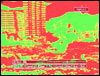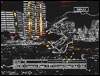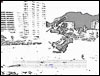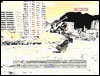|
||||||||||||||||||||||||||||||||||||||||||||||||||||||||||||||||||||||||||||||||||||||||||||||||||||||||||||||||||||||||||||||||||||||||||||
|
||||||||||||||||||||||||||||||||||||||||||||||||||||||||||||||||||||||||||||||||||||||||||||||||||||||||||||||||||||||||||||||||||||||||||||
|
Replay Mode Overview and Tutorial
Steel Battalion: Line of Contact offers one of the most comprehensive and robust replay systems of any XBox® game available. Despite the complexity of the gameplay, the replay system records ALL user input from all pilots participating in a given game session. Replays are one of the best training tools available to pilots, allowing review of pilot performance and a new perspective on Vertical Tank combat. XBox Memory Storage and Replay File Management
Steel Battalion: Line of Contact allows a player to store up to 100 individual replays on the XBox hard drive. Replays may be traded via the Chat/Trade function within the game, and may also be accessed and copied to a removeable memory card unit. Most replays use approximately 250 to 400 blocks depending on their length and number of players participating. It is possible to generate a replay larger than a standard 8MB memory card unit will hold, but this is a rare occurrence. Although rare, there have been reports of replays stored in the first Replay slot (00) becoming corrupted through some unknown process. I have experienced this issue myself and would advise players to avoid storing important replays in slot 00 if at all possible. Replay data is generated for every mission played in Steel Battalion: Line of Contact, but only saved as a replay file if the player chooses to do so at the end of a session. After the post-mission briefing, the option to SAVE REPLAY is presented, along with CONTINUE, which will return the pilot to the Main Menu. Choosing to save a replay opens up a dialogue allowing the selection of a Save Location (slot). Either empty or occupied slots may be selected to save a replay, but if an occupied slot is selected the old replay is overwritten with the new replay save. Replays may be deleted by highlighting an occupied replay slot and pressing the X (blue) button on a standard XBox controller. In order to received a traded replay, a player must have at least one open slot available in their replay list. A replay trade will not be allowed if this condition is not met. Feature Summary
Replay Menu
Replays may be accessed through the LOAD REPLAY option, which is available from the main menu in both Free Mission and Campaign modes, and as a menu selection after the splash screen. Replays may be watched "offline" without access to XBox Live. From the main Replay menu, individual replay files can be viewed, selected and deleted. As each replay slot is selected, a summary of the recorded mission is displayed. The information provided in the summary is as follows:
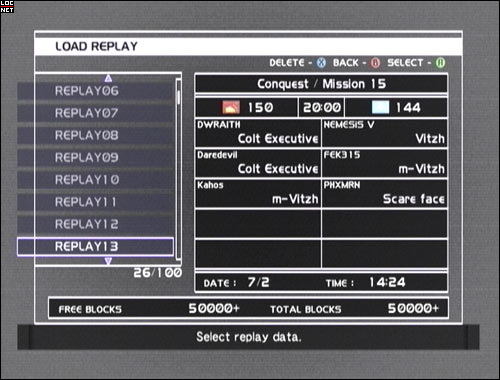 Replays are displayed with Attackers on the left side and Defenders on the right side (in the participating pilot list), except for Battle Royale replays which simply list pilots in order of sortie room slot. Replay Controls
After a replay is selected from the Replay menu, playback will automatically begin. By default, the SWITCH camera is selected and the "originator" VT is the center of focus. The user may then make changes in camera angle using the control bar options or via direct input from the Steel Battalion controller. Most of the replay controls are available from the control bar menu and camera angles can be controlled using the thumbsticks on a standard XBox controller, depending on camera mode selected. The left stick controls the direction faced, and the right stick controls the zoom level. A complete list of replay related controls for both the Steel Battalion and standard XBox controllers is available below and is also duplicated on the Controller Information page. I have tried to make this list as comprehensive as possible, but due to the complexity and number of replay controls and modes available, this list is by no means exhaustive.
Camera Options
There are several camera options available during the playback of a replay. I will describe each below.
Example Camera Views
Replay Options
Once a replay has loaded, a number of controls are available via the control bar on the bottom of the screen. Options on the control bar may be selected using the D-pad and activated using the B (green) button on a standard XBox controller. All of the functions on the control bar are directly accessible using a Steel Battalion controller. See the list above for a full listing of available mapped controls. The replay control bar can be hidden at any time during playback by pressing the Y (yellow) button a standard XBox controller or the Magazine Change button the center block of a Steel Battalion controller. The horizontal "CRT effect" may be removed from all camera views (except Cockpit) by pressing the left thumbstick button on a standard XBox controller or the Sight Change button (view hat click, left joystick) on the Steel Battalion controller. This is useful for getting a cleaner image and allowing more detail to be shown. A full map may be accessed at any time from the replay control bar. This map will show the positions of all active enemy VTs on the map, any projectiles in transit, and even active mines for both sides. This map view may be zoomed in or out using the White and Black buttons on a standard XBox controller. All views except Cockpit allow for the Sub Monitor and Multimonitor data content to be overlayed on the main screen image. This can be useful to determining enemy VT status or sortie point levels as the mission progresses. The SUB information can be selected at any time from the control bar menu, or by pressing the Night Scope button on the Steel Battalion controller. The Multimonitor data can be cycled through using the MODE SELECT button on the controller. Sub-Monitor data/views can be cycled through using the SUB MONITOR MODE SELECT button on the controller. Additional pilot and VT specific information is available by pressing the right thumbstick button on a standard XBox controller or EJECT-CMD on a Steel Battalion controller. These supplementary views only become available after all VTs have been "touched" by a player. The first supplementary view shows pilot and VT specific information, including VT serial number, pilot professional name, shots missed and hit (in the current session), and various other VT specific statistics. The second supplementary view is a scrolling marquee of developer credits. These views may be cycled through for any view, including cockpit view. Replay Effects
There are 30 replay effects available for all camera modes except Cockpit. Initially, there are only 4 replay effects available. Additional replay effects are "unlocked" with each new VT "touched" and made available for Free Mission mode. Some effects are quite impractical, whereas others can be used to enhance details or provide additional "light" in dark missions. The replay effects truly show the amazing levels of detail in the VT models of the game. Below I have prepared 30 individual shots of a single replay frame to show how the various filter effects available modify the image. Following the images are some comments regarding particularly useful effects settings. 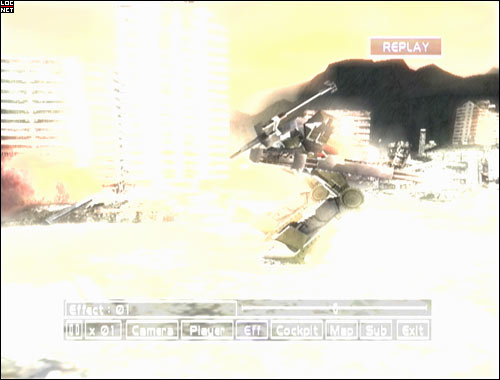
Additional Effect Comments
Effect 04 - this effect can be useful for dark missions as it gives a "daylight filter" to the image onscreen. During daylight missions or in firefights the image can be overly bright.Effect 10 - this effect removes all of the low frequency spectrum colour (the reds) leaving only blacks and blues. Can be useful for seeing additional model detail. Effect 11 - A completely desaturated effect removing all colour from the image. Allows for a large amount of line detail to be seen in the models and terrain. Effect 27 - Almost like an Overlay Burn effect with false-colour attributes. Can be used to see interesting details that would otherwise be obscured by model self-shadowing and shading. Some of the effects are very similar to others (19 & 20, 02 & 05, 14 & 29), others appear to be inverse versions of each other (12 & 14, 11 & 14, 16 & 26). One has to wonder why they spent development time on such an esoteric feature. |
||||||||||||||||||||||||||||||||||||||||||||||||||||||||||||||||||||||||||||||||||||||||||||||||||||||||||||||||||||||||||||||||||||||||||||